
Build Your Own Character
Written by Jeff Walters

| MESHES | A 3do is divided up into parts called meshes. A mesh represents a particular section of the 3do, e.g - head, left arm. |
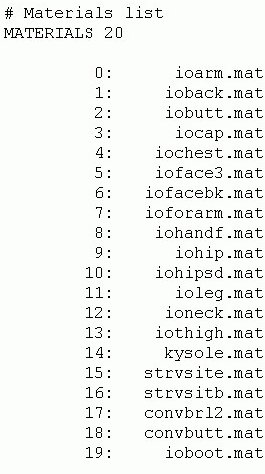 | The Materials List - this is where all the textures used in a 3DO are assigned reference numbers |
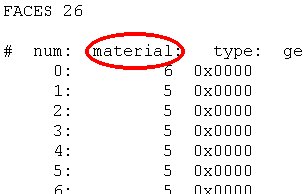 | Materials Column - this is where textures are assigned to the faces of a mesh by their reference number. |