Note: This is an old page that has been updated/formatted, you can view the original here.
Templates
Author: Brian Lozier
In Jedi Knight and Mysteries of the Sith (JK and MotS), there are things called 3dos ("3d Objects"). 3dos are explained in detail in the Basic Editing lessons. Once you know what a 3do is, and what it's used for, you may want to create your own. You can follow the 3do Creation tutorial for instructions on that. Once you have completed your 3do, you must make a template for it.
The template file has many uses. In very basic terms, it gives a name for each 3do and defines how it acts in-game. What does this mean? Well, templates can assign flags to each entry, and depending on the flags, the 3dos act differently. You can set them so you can walk on the 3do, make it metal, make it "throwable," etc. Fortunately, you don't have to assign flags to each entry. When JK was created, the team used what are called "parent templates." These are just template entries that have all commonly used flags. You can choose to either add the flags, or use a parent template. I have never manually added the flags, as the parent templates are great for anything you would want to do. There is a great reference by Slug that talks about all the parent templates. The template file also defines things OTHER than 3dos, but that is not covered here.
To emphasize the concept, I will show a small example. First, when you add an existing JK/MotS 3do to your level, such as a storm trooper or a chair, you are presented with the resource picker. The names in the resource picker are the names defined in the template. The actual name of the .3do file doesn't necessarily have to be the same. Here are a few small examples.
Name: 3do File: Parent Template:
My_Chair my_chair.3do _walkstruct
Chair_2 big_chair.3do _walkstruct
As you can see, the name of the actual file doesn't have to be the same as the template name. The _walkstruct parent template allows the player to walk on the 3do, makes it solid, and makes it metal. Remember, all the different parent templates are defined in Slug's reference document.
Now on to actually adding your 3do. This is very easy, as JED now has a great Template Creator. First, create your 3do file, and put it in your project directory under a seperate folder called \3do. Your directory structure should look like this:
C:\Jed\current_project\ (Project Directory)
C:\Jed\current_project\3do\ (Directory for your 3do file)
If you are confused about project directories, take a look at the Basic Editing lessons. Once you have placed your 3do file in the correct directory, open the .jed file that you are going to add the new template to (it must be in the same project directory as the \3do folder).
Go to "Tools" then "Template Creator." You will be presented with the "quick & dirty" template window. First, fill in the top box with the name you want your 3do to be called. I generally do not use spaces, and I suggest you keep the name short and descriptive, with no spaces.
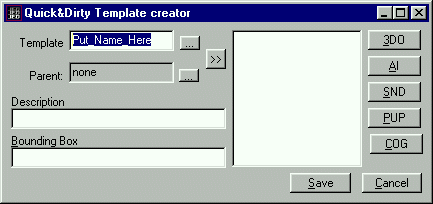
Now, type in a description. This can be very general, and doesn't have any major restrictions on what you can use. Try to keep it short and descriptive.
Once you have entered a name and a description for your template, click on the 3do button and select your 3do.
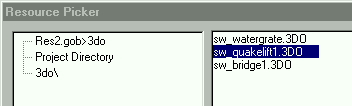
You will notice that the #BBOX field has been populated. When you use
JED, there is an option to show things as boxes (View, View Things As,
Boxes). JED uses this #BBOX entry to calculate how big the box will be
drawn. It has no effect on actual game-play.
There are also other entries. The "size" and "movesize" entries have been added to the big box in the center. The values of these can be found (if you're interested) by opening the 3do file in Notepad. They are the radius of the 3do. If the size and movesize aren't correct, your level can freeze up (among other things). Don't worry, though, if you use JED to make your templates, these won't get messed up.
Now its time to select a parent template. These are the entries that
define the flags (such as _walkstruct, explained above). Read through
Slug's reference document to find the
correct one for your 3do. If you leave it blank, your 3do will freeze
the level.
Your template is now completed, but there is another step to take before it actually shows up in the resource picker. You must go to the "Commands" menu and press "Reload Templates." This will reload the template file into JED, thus processing your new entry and making it available. You can now find your new 3do in the Resource Picker.
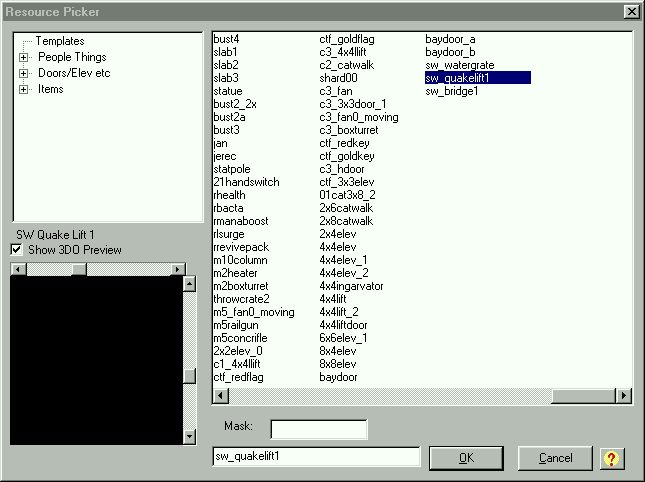
There are a few things to remember about adding templates.
- You cannot add a template to a level unless that level has been saved. If you are starting a new level and want to add a template, you must save it to a project directory first.
- If you don't want to make a \3do folder, you can place the 3do directly into your project directory, use the JKTree Plugin (inluded with JED), and hopefully it will work.
- Do not use spaces in any filenames. It may work, but its safest to just not use them. Use the underscore (_) instead.
- If the 3do is broken, it could show up as a yellow box. Troubleshoot your 3do first, especially if you used JED's template creator as explained in this tutorial.
- If your level freezes up as you shoot, this could be because you forgot to specify a parent template for your 3do.
- Your 3do could also freeze up the level if it has solid-color mats. This can be remedied by setting the geo of that surface to 3 rather than 4.
Removing a Template: Often you will create a 3do, notice that it's not exactly what you want, and delete it. When this happens, you can remove the template entry. It won't hurt much if you leave it in, but if you're like most editors, you like your stuff nice, clean, and efficient.
To remove a template, you must edit the template file by hand. The template file is a plain text file and can be found in your project directory. If you haven't previously modified it (by using Template Creator, or by hand) it may not be there. If you want to modify it before you've added a template, its best to copy the template file from the JED directory into your project directory and modify that one.
The files are called:
JK: MotS:
master.tpl mots.tpl
As with any text file, you can modify it with Wordpad, which is Windows 9x's built in text editor. So, go through My Computer or Windows Explorer and find you project directory. Once there, double-click on the correct template file (as listed above). If it opens into wordpad, great. If not, you will have to choose which program you want to open it with. Just scroll down and click wordpad. I also suggest you leave that box checked. If not, you will be prompted to choose wordpad every time.
Now that the template file is open, you can scroll all the way down to the bottom to find your template. A typical template entry looks similar to the following string. Remember, depending on names, flags, etc, it could look different.
# DESC: Door 15x10 1/2 of BayDoor type door
# BBOX: -0.75 -0.499 -0.034859 0.75 0.499 0.034859
baydoor_b _walkstruct model3d=bayd_b.3do size=0.951508 movesize=0.951508
A lot of these entries should look familiar. The top line is the
description you entered in the Template Creator. The #BBOX entry is the
automatically generated number that's for JED only. On the bottom line,
you will find the template's name, the parent template, then the name of
the 3do file, its size, movesize, and other flags.
Now is a good time to examine the actual template entry (sometimes you
will need to modify these manually). Anything with a # in front of it
is ignored by JK/MotS. The top line is just for us humans, and the
second line is created by JED, for JED. So, the only really important
line is the bottom line.
Anyway, just highlight the entire 3 lines, and delete it. Once that is done, save the file. You will be prompted to choose what format you would like to save in (in wordpad only). Choose "Text Document" -- you have now deleted a template entry. Feel free to close out Wordpad and go back to JED.
If your level was open at the time you were modifying the template file, you must again reload the template file (because you modified it) by going to "Commands, Reload Templates."
Some things to remember:
- Always back up your template file before modifying it. If you forget, you can always extract it from the JED zip file.
- If the template is longer than the one in the example, you still must delete everything for it to work correctly.
- If you change the actual 3do file that your template is referencing, but keep the same filename, you must delete the template, or at least create a new one. This assures that the #BBOX, size, and movesize are correct.
As always, feel free to ask questions on the message board if you need more help.